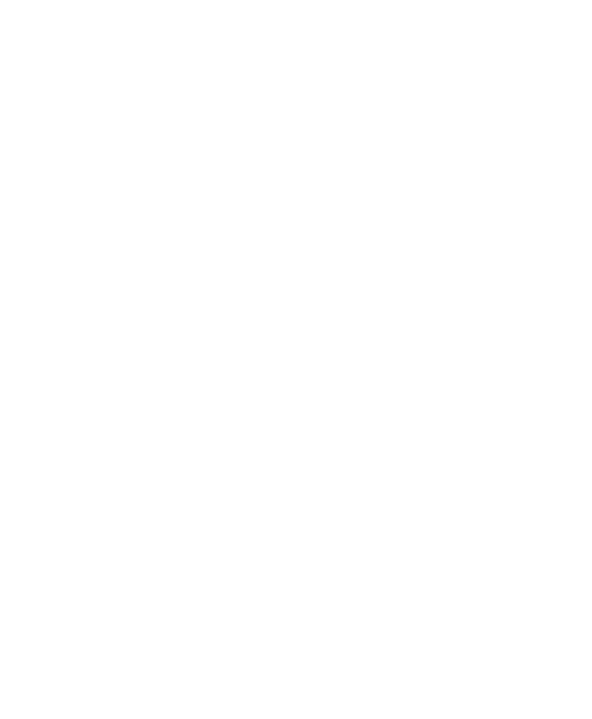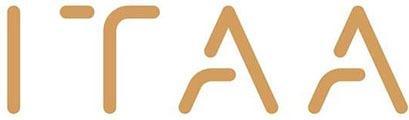Two-factor authentication for Titeca portal
Two-step verification adds an additional security check when logging in.
Before you begin
Make sure you have your laptop or PC as well as personal smartphone handy and connected to the Internet.
1) Create your own password
You have received from us a personal invitation of the Titeca Portal via email.
In this email you will find the link that starts the registration process.
Notice: the link is only valid for 5 days.
When you click on the button in the email you will see the screen below.
Here you can create a custom password for your user. Please choose a strong password!
An error message will appear if you password does not meet the requirements.
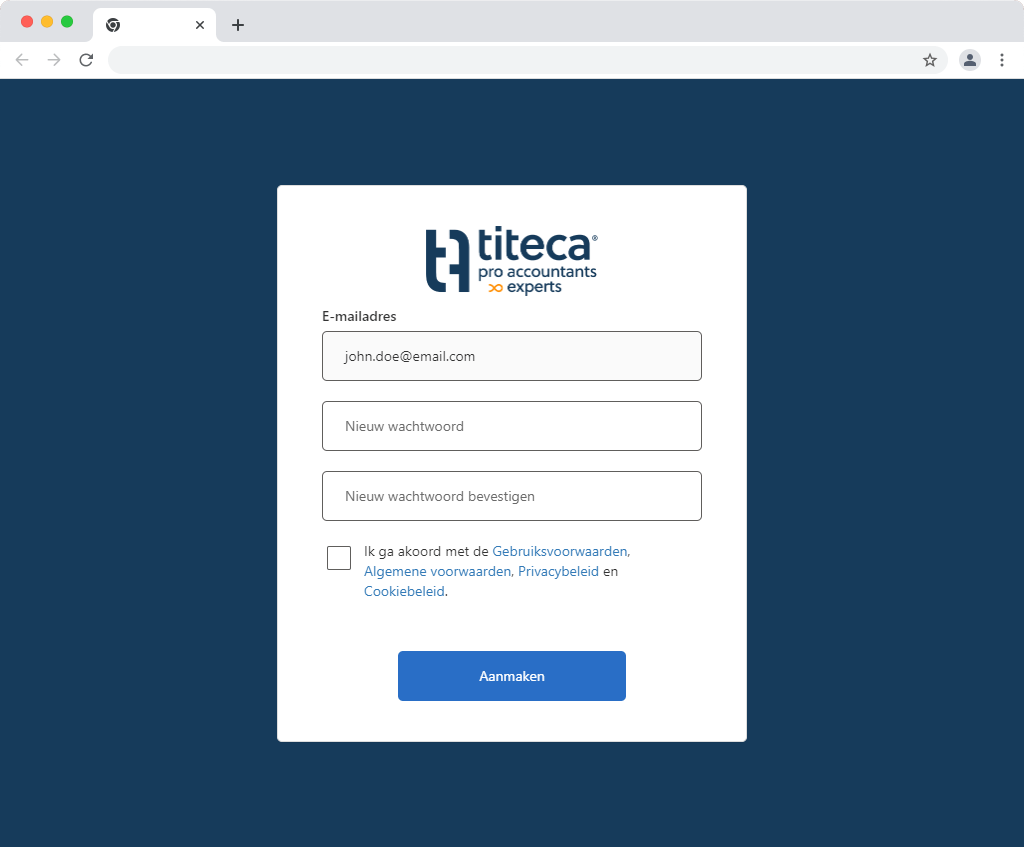
2) First time login
After successfully creating your own chosen password, you will be asked to log in for the first time.
The email address you must use to log in is the same email address we used to send you the invitation.
The password you must enter is the one you just created in step 1.
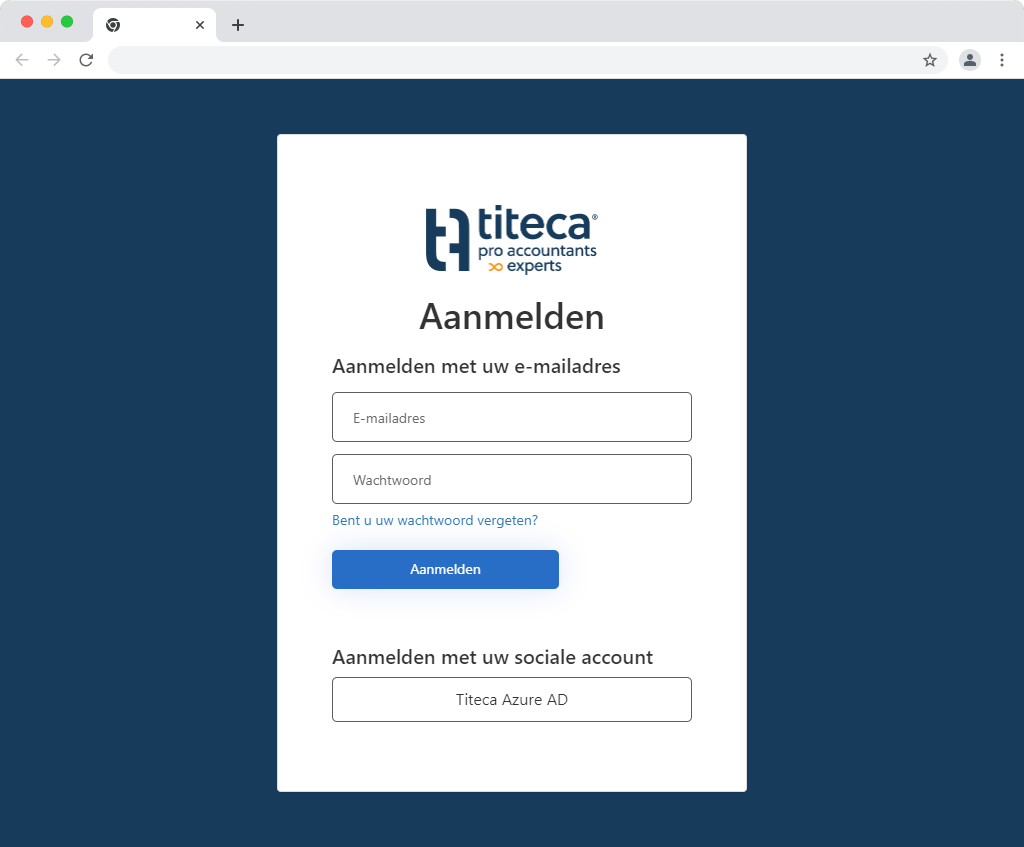
3) Two-factor authentication
If the e-mail address and password are correct then you will be asked to enter a cell phone number.
Choose the country code 'Belgium (+32)' and then enter your cell phone number.
At this number, you will receive a text message with a code that you can enter in the next screen.
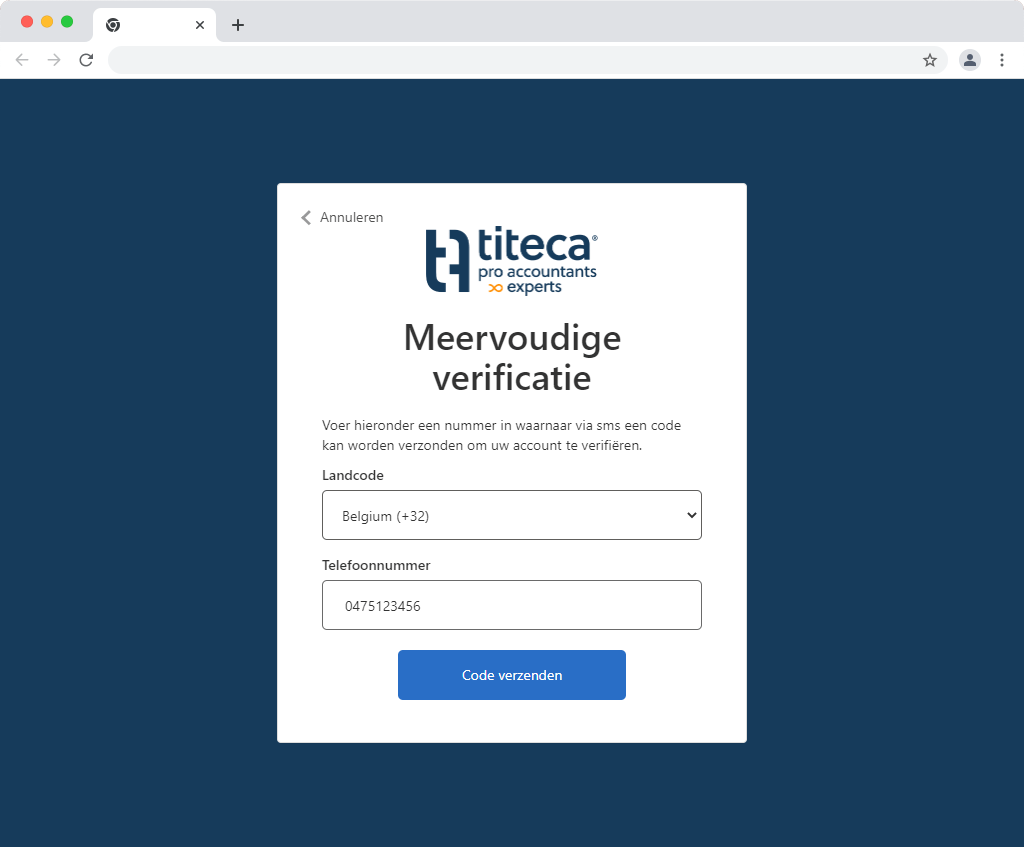
Enter the 6-digit code you received via text message.
Notice: If you have not received the code you can request a new code again by clicking 'send a new code'. Always enter the last code received.
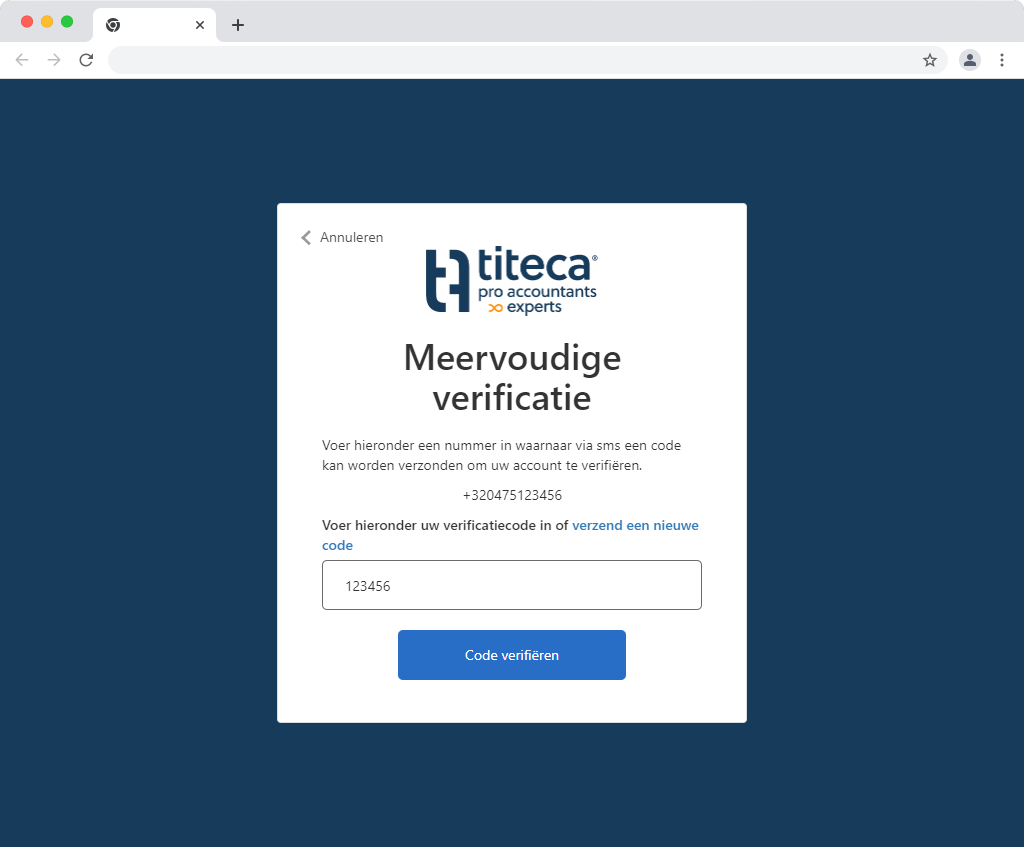
After this step, you will be redirected to the application and logged in.